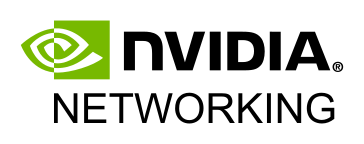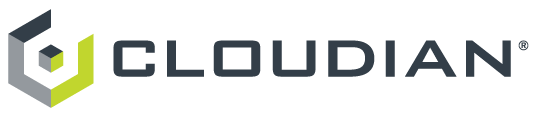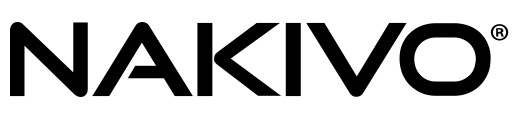What is Virtualization Station
Based on the popular open source project - KVM (Kernel-based Virtual Machine), QNAP's Virtualization Station is a full virtualization solution for all QNAP NAS with x86 hardware* containing virtualization extensions (Intel VT or AMD-V). With industry-leading capability and superior performance, we make it possible to run multiple operating systems on the same QNAP NAS, while centrally managing and monitoring all of your virtual machine deployments.
Virtualization Station also offers incredible versatility, from connecting VM's directly through HDMI and use your NAS as a PC, to connecting to built-in network virtual switch, USB Devices, and even external GPU's. Further, with built-in data protection features such as Snapshot, safeguarding VM failures and preventing data loss in virtualized enviorments.
*See all supported NAS models here.

Quick Facts
Easy Installation in App Center
Begin running Virtualization Station by installing it in the QNAP App Center with one simple click. QNAP's App Center provides a wide array of apps, expanding your NAS capability.
Various Operating Systems
Virtualization Station supports a variety of modern operating systems, from Microsoft Windows XP to Windows Server edition, as well as popular UNIX-like systems such as Ubuntu, Red Hat, CentOS, FreeBSD and Sun Solaris.
User-based Permission
A built-in access control list (ACL) that allows you to easily manage access to specific virtual machines. You can assign either control or view-only permission of each VM to any specific user.
Central VM Management
With Virutualization Station, centrally monitor and manage all virtual machines deployed, and allocate resources such as: RAM, CPU, and storage capacity.
Import & Export VM
You can easily import or export virtual machines with just a few clicks. Supported file types including *.ova, *.vmx, *.ovf and *.qvm formats.
Backup & Restore VM
Backup and restore in Virtualization Station allows for fast disaster recovery of each virtual machine. VM Snapshot also rolls back your VM to prevent ransomware attacks and other emergencies.
Features

Access VM from Anywhere
Now it's easier than ever to access your virtual machine remotely* with Virtualization Station 3. A HTML5-compatible web browser such as Google Chrome, Mozilla Firefox, Internet Explorer, or Safari is all you need. In addition, VNC connection is also available for each virtual machine.
*Port forwarding on your router is required for remote access. For web browser access, port 8088 (HTTP) or 8089 (HTTPS) is required. For VNC access, please find the assigned VNC port of each VM in Virtualization Station.
Virtual Switch with Various Networking Modes
Bridged Networking
Attaching an Ethernet interface* to a Virtual Switch creates a bridged network. The NAS and the Virtual Switch can share the same Ethernet interface and have high-speed data transfer via internal routing.
*Port-trunking is available in these modes: Active Backup, IEEE 802.3ad, Balance-tlb.
External-only Networking
Specify an Ethernet interface for a Virtual Switch to enable dedicated routing between virtual switches and external networks.
Isolating Networking
Not attaching any Ethernet interface to a Virtual Switch creates an isolated network. Manual IP setting is required for each VM to enable communication among different VMs that are connected to the same Virtual Switch.


USB and GPU Pass-through
Virtualzation Station supports virtual pass-through, allowing you to connect a wide variety of external USB* peripherals directly to one or multiple virtual machines. In addition, it also supports GPU pass-thorugh that allows you to assign a PCIe external graphic card** directly to a virtual machine via GPU Pass-through to achieve near native capability of a GPU on a virtual machine with full support for OpenGL and DirectX.
*QNAP cannot guarantee universal USB support. USB 3.o is only available for Windows 8 and above.
**Supports AMD RadeonTM R7 and RX series. The applicable models may vary depends on the actual specification.
QvPC: Turns your NAS into a PC
Powered by QNAP's HD Station, a local display technology that is available on every HDMI-ready QNAP NAS, you are now able to use the NAS as a personal computer.
Simply install the QVM app in HD Station, and then connect a HDMI monitor, a USB keyboard and a mouse to your NAS. VMs can be displayed in HD Station with full control that works just like a PC workstation.

Use Cases
Virtualized Server Applications
With Virtualization Station, businesses can create virtual machines on the Turbo NAS, and even run server applications such as Windows AD Server, Windows Exchange Server, ERP (Enterprise Resource Planning), or CRM (Customer Relationship Management) systems; all on one or multiple virtual machines. Virtualization Station boasts incredible efficiency, allowing you to run and manage different virtualized systems, without the need for addtional physical servers. In addition, Virtualization Station has built in data recovery features such as Snapshot and Backup/Restore, creating a seamless VM experience.

True Private Cloud Computing
Virtualization Station provides you with your personal computing engines, rivaling public cloud computing services such as Amazon Web Services, Google Cloud Platform, or Microsoft Azure, but with better privacy, and lower cost. You can easily access each of your virtual machines anywhere, with only a HTML5 compatible web browser or remote desktop software. And the best part- you won't charged for monthly for server uptime, nor the bandwidth you use.
A Great Addition to Your Test Lab
QNAP NAS is also a great addition to lab environments, whether for data storage, or file sharing. If your lab requires different OS with different versions of software for test purposes, Virtualization Station is your best possible solution.

Free Microsoft® Windows
Virtual Machine 90 Days Trial
Microsoft® provides various free Windows Virtual Machines that can be used with QNAP's Virtualization Station. Once installed, you can quickly deploy Windows environments and turn your QNAP NAS into a PC.
Learn More
*Microsoft® virtual machines are intended for testing purposes and expire after 90 days. It is recommended to create a snapshot when you first install the virtual machine.

Video Tutorial
A Step-by-Step Guide to Using QNAP Virtialization Station 3