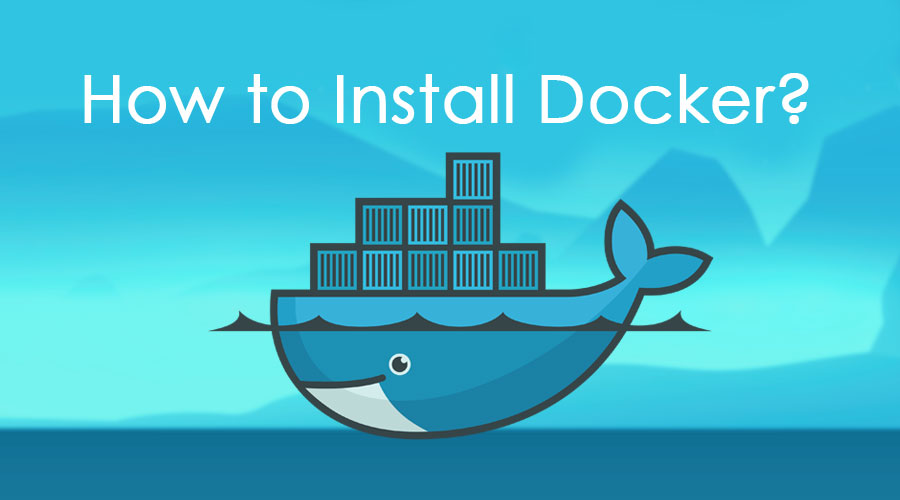Hiện nay Docker có 2 phiên bản chính thức là Docker Community Edition (CE) và Docker Enterprise Edition (EE)
Docker Community Edition (CE)
Đối với phiên bản Docker CE thì được sử dụng phù hợp với đối tượng là Developers, những team nhỏ – vừa bắt đầu tìm hiểu Docker và tất nhiên là miễn phí.
Docker Enterprise Edition (EE)
Đây là phiên bản được sự hỗ trợ nhiều nhất từ các công ty lớn, các images được chứng thực, được hỗ trợ từ các service chuyên nghiệp, bla bla các kiểu. Và đương nhiên sẽ bị tính phí nếu bạn quyết định sử dụng, bạn có thể sử dụng thử tại link này
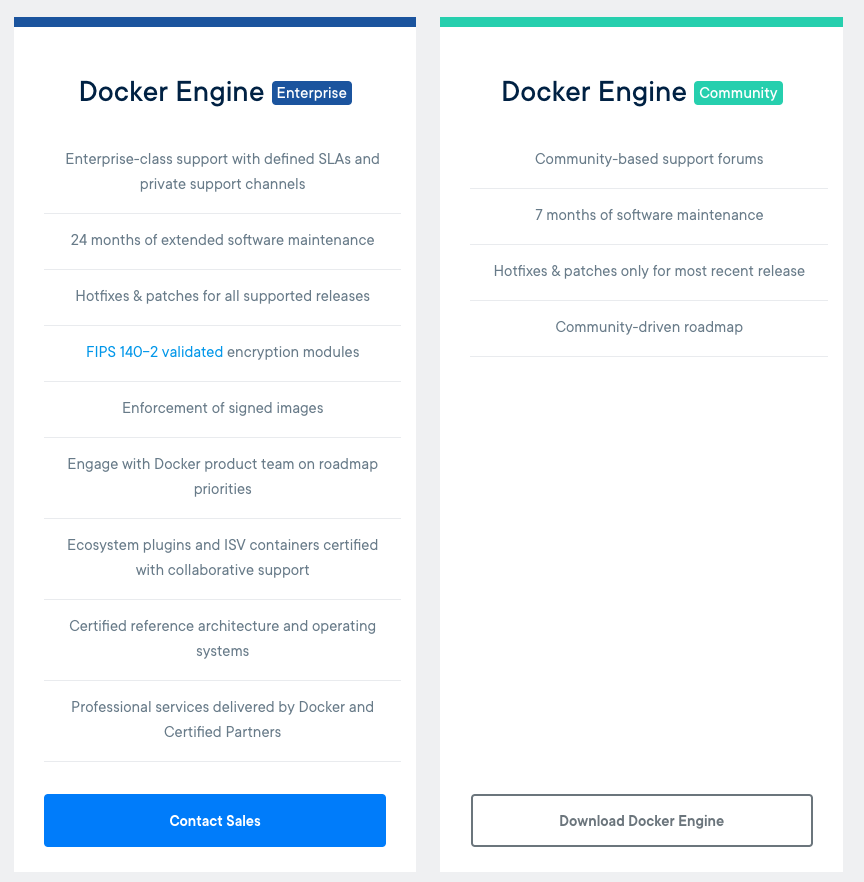
Tóm lại đối với mình nên sử dụng Docker phiên bản nào?
Nếu là hiện tại thì mình chỉ dùng Docker Community Edition (CE), còn sau này nếu có thay đổi lớn hơn nhu cầu nhiều hơn có thể mình sẽ dùng bản tính phí (EE), phiên bản CE này đối với mình có thể dùng đủ ở hiện tại, để phát triển, để nghiên cứu.
Sau đây mình sẽ hướng dẫn bạn cài đặt bản Docker CE trên các hệ điều hành Linux
Cài đặt Docker CE (Docker Engine – Community) trên Ubuntu 16.04
Ở đây mình sẽ hướng dẫn bạn cài đặt Docker CE với user root nhé
Yêu cầu phiên bản hệ điều hành
Để có thể cài đặt Docker CE, chúng ta cần một trong các phên bản hệ điều hành 64-bit sau:
- Disco 19.04 (Ubuntu 19.04)
- Cosmic 18.10 (Ubuntu 18.10)
- Bionic 18.04 (LTS) (Ubuntu 18.04)
- Xenial 16.04 (LTS) (Ubuntu 16.04)
Thực hiện chạy các dòng lệnh sau để cài đặt Docker trên Ubuntu
|
1
2
3
4
5
6
|
sudo apt-get remove docker docker-engine docker.io containerd runcsudo apt-get install apt-transport-https ca-certificates curl software-properties-commonsudo curl -fsSL https://download.docker.com/linux/ubuntu/gpg | apt-key add -sudo add-apt-repository "deb [arch=amd64] https://download.docker.com/linux/ubuntu $(lsb_release -cs) stable"sudo apt-get updatesudo apt-get install docker-ce |
Kiểm tra Docker có hoạt động được hay chưa
|
1
|
sudo docker run hello-world |
Nếu đã cài đặt thành công sẽ có dạng thế này
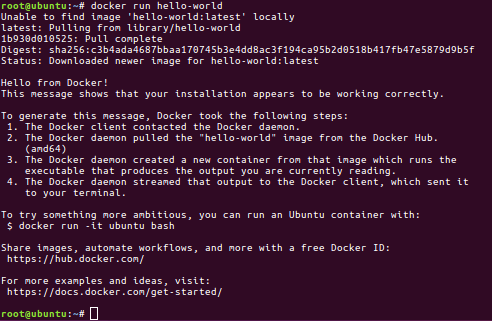
Thiết lập Docker luôn khởi động cùng hệ thống
Cuối cùng, kích hoạt Docker để chạy khi hệ thống khởi động.
|
1
|
systemctl enable docker |

Hướng dẫn cách cài đặt Docker Compose trên Ubuntu 16.04
Cài đặt Docker Compose
Lưu ý bạn nên cài đặt Docker trước khi cài đặt Docker Compose nhé
Sử dụng các lệnh sau để cài đặt Docker Compose
|
1
2
|
sudo curl -L https://github.com/docker/compose/releases/download/1.18.0/docker-compose-$(uname -s)-$(uname -m) -o /usr/local/bin/docker-composesudo chmod +x /usr/local/bin/docker-compose |
Kiểm tra xem thử Docker Compose có hoạt động chưa
|
1
|
docker-compose --version |
Sau khi cài đặt thành công Docker Compose sẽ có kết quả sau

Cài đặt Docker trên Windows 10
Kích hoạt Hyper-V bằng PowerShell
- Mở PowerShell với quyền Administrator
- Chạy lệnh sau
|
1
|
Enable-WindowsOptionalFeature -Online -FeatureName Microsoft-Hyper-V -All |
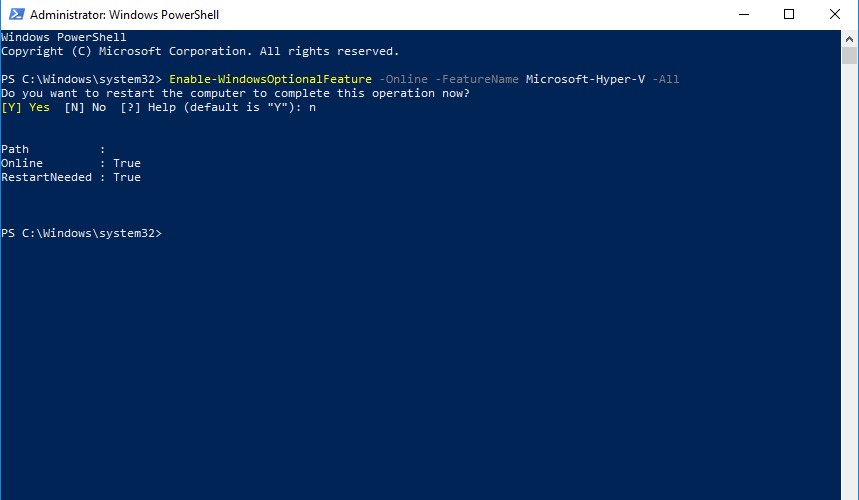
Đợi lệnh chạy và cài đặt hoàn tất, xem kết quả nếu RestartNeeded mà = True thì chúng ta cần khởi động lại máy tính ngược lại không cần khởi động nha
Tải và cài đặt Docker cho hệ điều hành Windows
Vào đường dẫn tải trực tiếp trên Docker Hub ⏬ Docker cho Windows
Sau khi tải về, click vào file setup khởi chạy install Dockcer Desktop liền luôn
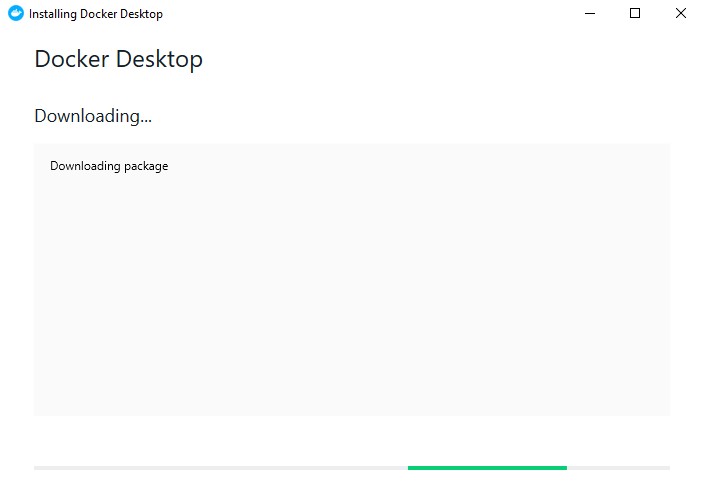
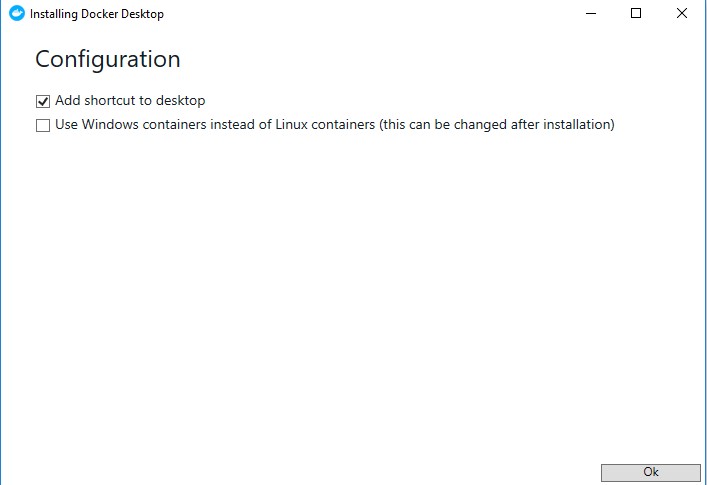
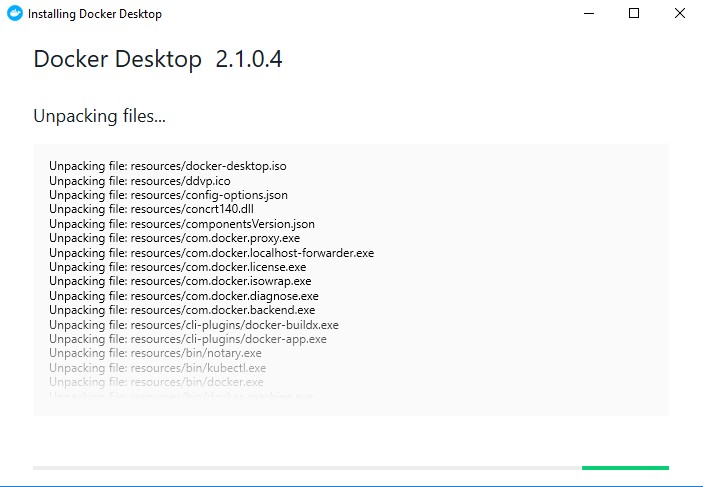
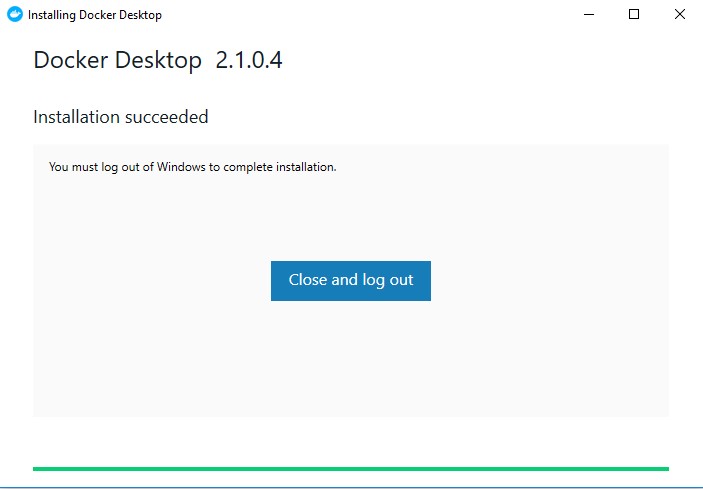
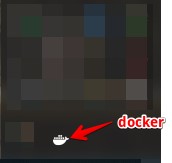
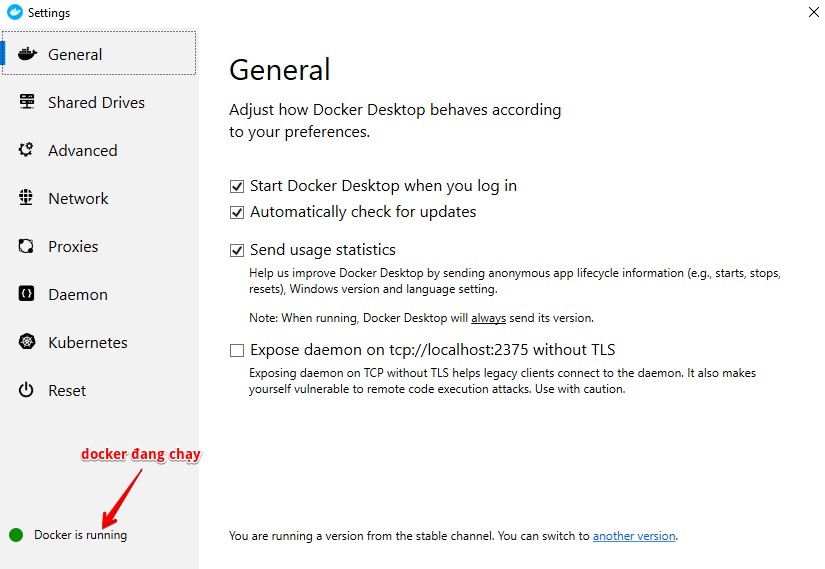
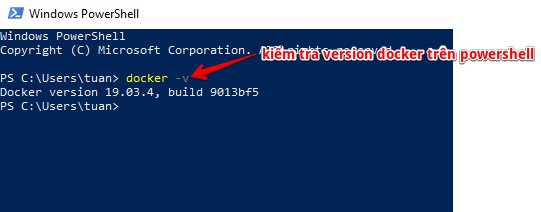
Một chú ý là: Docker Compose đã được bao gồm trong bộ cài đặt Docker Desktop trên Windows rồi nhé, bạn không cần quan tâm việc cài đặt Compose giống như Ubuntu hay các Linux OS khác
Cài đặt Docker trên MacOS
Tương tự như cài đặt Docker trên Windows chúng ta cũng tải phiên bản Docker dành cho MacOS
Vào đường dẫn tải trực tiếp trên Docker Hub ⏬ Docker cho MacOS
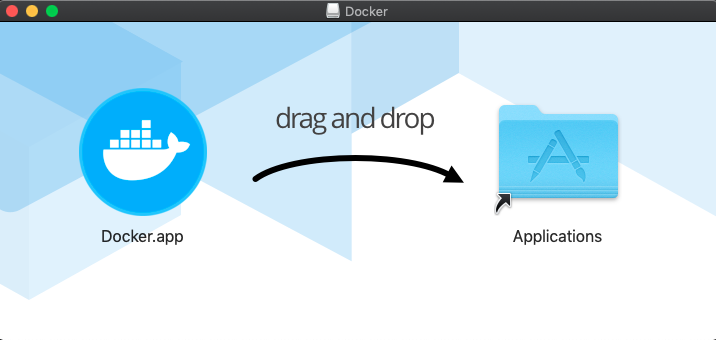
Sau khi kéo thả Docker.app vào Application, chúng ta vào Launchpad click chạy Docker Icon khởi chạy
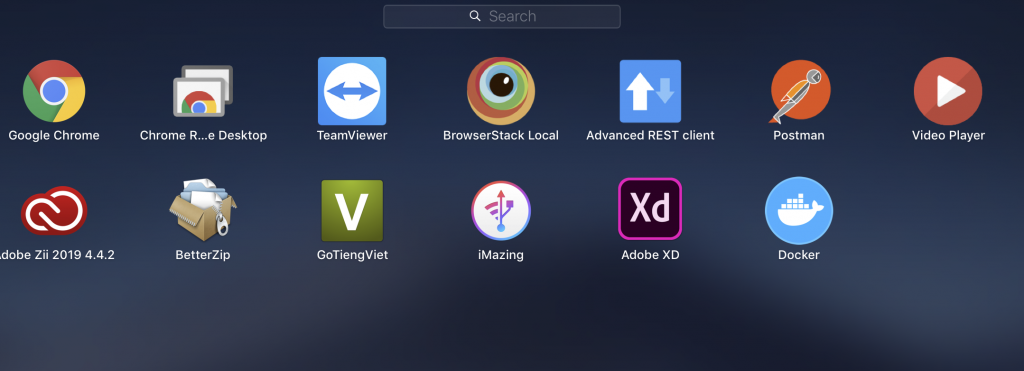
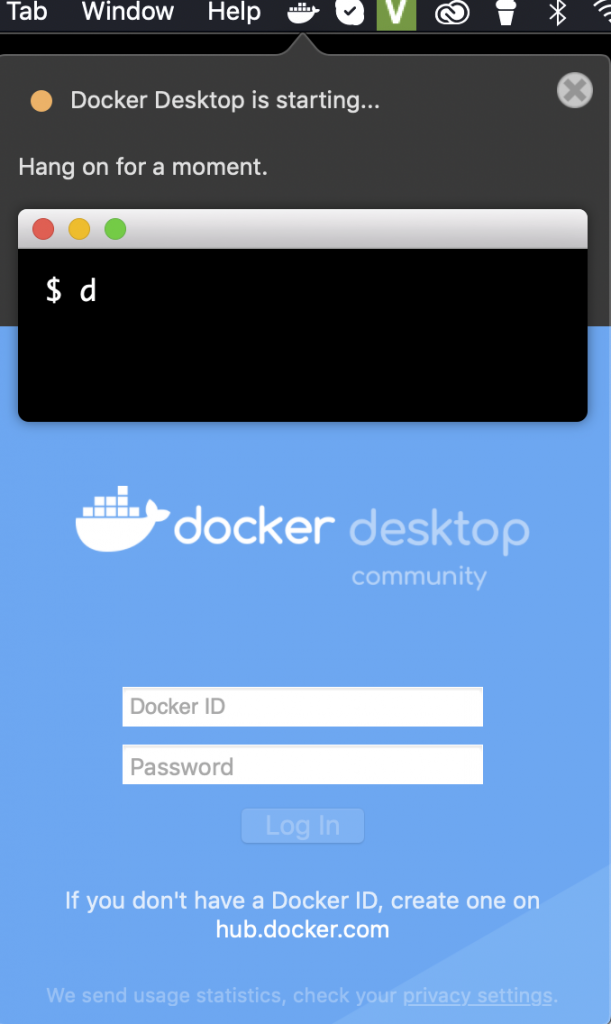
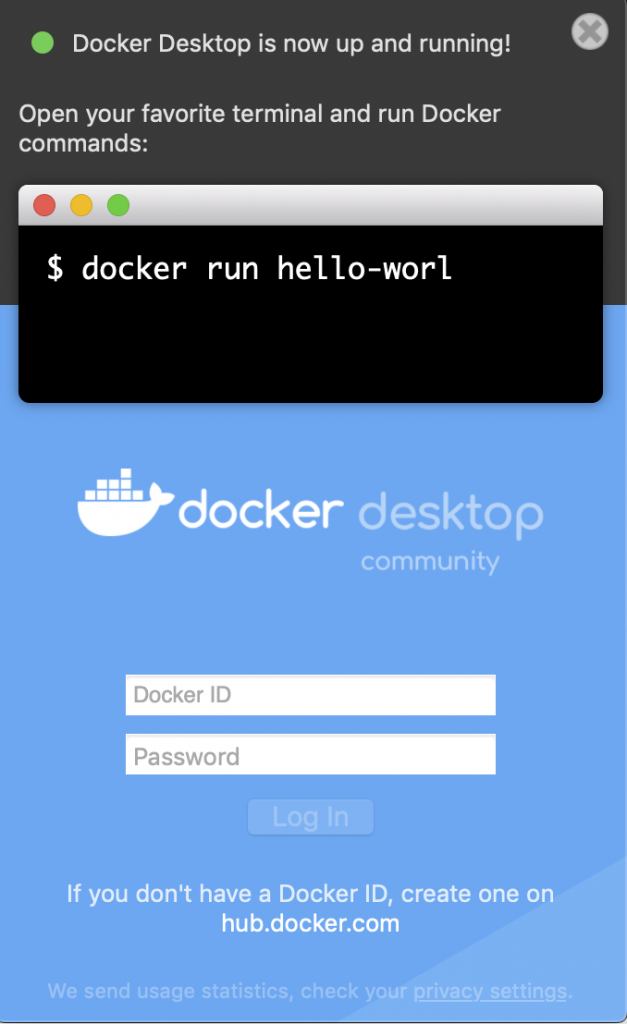
Một chú ý là: Docker Compose đã được bao gồm trong bộ cài đặt Docker Desktop trên MacOS rồi nhé, bạn không cần quan tâm việc cài đặt Compose giống như Ubuntu hay các Linux OS khác
Lời kết
Vậy là mình đã hướng dẫn bạn hoàn tất các bước cài đặt Docker CE và Docker Compose trên hệ điều hành Ubuntu 16.04, Windows 10, và MacOS rồi, bạn cài đặt có ổn không? Nếu ổn rồi hãy comment cho mình biết kết quả nhé, hoặc chưa được có thắc mắc khác cũng có thể comment bên dưới nhé mình sẽ giải đáp giúp bạn, chúc bạn thành công.
T.B
Bài viết liên quan
- Hướng dẫn lựa chọn GPU phù hợp cho AI, Machine Learning
- Hướng dẫn build một cụm GPU cho AI
- Cách triển khai chatbot GPT trên K8s với giao diện Gradio
- Triển khai VMware Tanzu for Kubernetes Operations trên Dell VxRail
- Hướng dẫn thiết lập và cấu hình thiết bị lưu trữ NAS step-by-step
- Nên chạy container của bạn ở đâu? Máy chủ vật lý hay máy ảo?